Establishing a Remote Connection for Secure SQL Server Performance
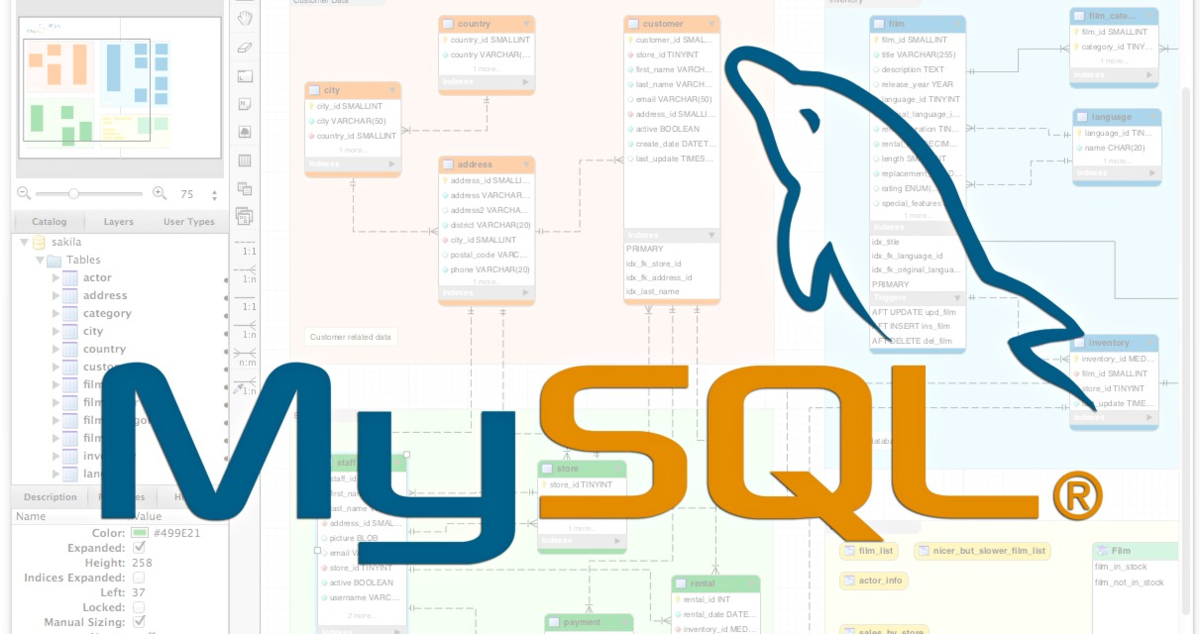
Security is a crucial factor when it comes to databases. Improving it involves access control and in that regard, the database engines of each SQL Server performance edition only allow it from the main computer. This remains true at least until the initial installation but what if you have to access your database from another system?
Fortunately, you can do so with the help of some simple steps which we have explained here. There are 4 major steps in total:
- Enable Protocol
- Configure Port
- Open Firewall Ports
- Make the connection from a different computer
This post is divided into four sections to explain the process involved in each step, so read carefully. You will require the SQL optimizer for SQL Server once the connection is complete.
Enabling Protocols for Proper SQL Server Performance
This is necessary if you want to establish a link from another device to the Database Engine. Start with the following:
- Go to the All-Programs section in the Start menu followed by Microsoft SQL Server > Configuration Tools > SQL Server Configuration Manager.
- Click on the SQL Server Configuration Manager and select the Protocols option. In it, make your selections for the protocols you require.
- Right-click on the chosen protocol and select the Enable option in MySQL database and SQL.

Adjusting Settings for Fixed Ports
The next step to initiate a remote connection to the Database Engine is to open a firewall communication port. This requires the user to first make adjustments in the settings to make the engine respond to a static or fixed port. Otherwise, it may focus on a different port at every instance.
Making a Firewall Port Available for Use
The firewall is likely to be turned on during remote use but it may affect SQL Server performance, so the user has to open a port in it as well for TCP access.
- Open Run, type WF.msc, and press Enter or click OK.
- Go to the Advanced Security section (located in the left pane) and select New Rule in the Inbound Rules option (after right-clicking).
- The Rule Type dialog box will open after this; click on Port, and then Next.
- Pick TCP or the protocol you want in the Protocol and Ports dialog box. Click Next.
- Select the Allow the connection option and choose Next.
- Pick out all the profiles you require in the computer connection surroundings when you initiate the remote connection and then click Next.
- Add a name and details to the rule and select Finish.
Final Step
Now, it is time to connect to the server. Click on the Connect to Server option and go to the SQL Server client tools. Go to the Database Engine option that is situated in the Server section.
Once it opens, type TCP to mention the name of the protocol. After that, type in the computer name, comma, and port digits as the prompts ask. You can then proceed to form a connection to the default instance, the system will assume port 1433 but you can replace it with the digits of your preference.
With this, you can establish a remote connection to the SQL Server Database Engine from your computer.
